Eclipse ist eine quell-offene IDE, ursprünglich für Java und auch mit erstellt. Unterdessen gibt es eine Vielzahl von Plugins, so dass man Eclipse für viele Programmiersprachen und Umgebungen verwenden kann – dank dem Plugin von Jantje jetzt auch für den Arduino.
Im Vergleich zu der normalen Arduino IDE bietet Eclipse sehr viele praktische Zusatzfeatures, welche die Entwicklung von Arduino-Projekten unglaublich beschleunigen können.
Hier möchten wir kurz zeigen, wie man Eclipse herunterlädt, konfiguriert, ein HalloWelt.ino erstellt und auf den Arduino programmiert.
Voraussetzungen:
- PC mit Windows
- ein Arduino oder kompatibles Board, wir verwenden hier den Arduino Uno
Herunterladen und Konfigurieren der IDE
Unter http://eclipse.baeyens.it/stable.php?OS=Windows kannst Du die jeweils aktuelle Version des Arduino Eclipse Bundle herunterladen. Das Bundle hat den Vorteil, dass man bereits ein (fast) komplett Konfiguriertes Paket bekommt, welches einfach gestartet werden kann, es ist nicht mal eine Installation notwendig.
Nach dem Download kannst Du das Archiv einfach in ein beliebiges Verzeichnis entpacken. Starte dann die Launcher.exe.
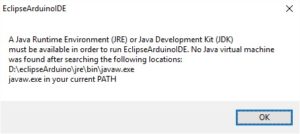 Bei vielen wird jetzt ein Fenster aufgehen, welches Kritisiert, dass Du kein Java installiert hast. Falls dies der Fall ist, gehe bitte zu https://www.java.com/de/download/ und installiere die aktuelle Java-Version. Wichtig: Java wählt die Version Anhand deines Browsers aus – es passiert deshalb oft, dass eine 32Bit anstelle einer 64Bit Version runtergeladen und installiert wird. Sollte nach der Installation von Java Eclipse mit dem Fehler „Java was started but returned exit code = 13“ immer noch nicht starten, gehe bitte zu http://www.java.com/de/download/manual.jsp und wähle die 64Bit-Version manuell aus. Passe bei der Installation auch auf, dass nicht irgendwelche Yahoo-Plugins installiert werden.
Bei vielen wird jetzt ein Fenster aufgehen, welches Kritisiert, dass Du kein Java installiert hast. Falls dies der Fall ist, gehe bitte zu https://www.java.com/de/download/ und installiere die aktuelle Java-Version. Wichtig: Java wählt die Version Anhand deines Browsers aus – es passiert deshalb oft, dass eine 32Bit anstelle einer 64Bit Version runtergeladen und installiert wird. Sollte nach der Installation von Java Eclipse mit dem Fehler „Java was started but returned exit code = 13“ immer noch nicht starten, gehe bitte zu http://www.java.com/de/download/manual.jsp und wähle die 64Bit-Version manuell aus. Passe bei der Installation auch auf, dass nicht irgendwelche Yahoo-Plugins installiert werden.
 Wenn Du Eclipse jetzt zum ersten Mal startest, fragt es nach dem Verzeichnis für Deine Workspaces resp. deine Projekte. Ich lasse es hier auf dem Vorgabewert. Ebenfalls beim ersten Start wird ein Welcome-Screen angezeigt – auch den einfach Wegklicken.
Wenn Du Eclipse jetzt zum ersten Mal startest, fragt es nach dem Verzeichnis für Deine Workspaces resp. deine Projekte. Ich lasse es hier auf dem Vorgabewert. Ebenfalls beim ersten Start wird ein Welcome-Screen angezeigt – auch den einfach Wegklicken.
Nun können wir über „File“ -> „New“ -> „Project“ ein neues Projekt erstellen. Wähle dazu „New Arduino Sketch“ im Arduino-Verzeichnis aus. Der Projektname entspricht auch dem .ino File, welches erstellt wird.
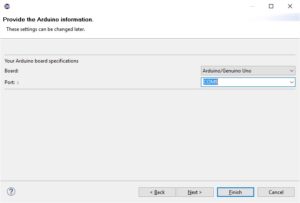 Nach Klick auf Next möchte Eclipse noch wissen, welchen Arduino Du wo angeschlossen hast. Dies können wir auch später noch unter „File“ -> „Properties“ -> „Arduino“ einstellen.
Nach Klick auf Next möchte Eclipse noch wissen, welchen Arduino Du wo angeschlossen hast. Dies können wir auch später noch unter „File“ -> „Properties“ -> „Arduino“ einstellen.
Die Frage nach der „Associated Perspective“ beantworten wir mit ja – so erhalten wir bereits eine für die Arduino-Programmierung optimierte Fensteranordnung.
Jetzt müssen wir noch kurz den Serial Monitor konfigurieren. Klicke dazu in der unteren Leiste auf „Serial monitor view“ und dann auf das grüne „+“. Stelle Baudrate und Port entsprechend ein, und schaue dass „Set DTR and RST“ angewählt sind.
Jetzt sind wir bereit für den ersten Sketch 🙂 Wenn Du links auf den Pfeil bei „HelloWorld“ klickst, werden Dir die Dateien des Projektes angezeigt. Wie Du siehst, wurde eine HelloWorld.ino bereits erstellt. Als habe ich noch die Zeilen für die Initialisierung der Seriellen Schnittstelle sowie ein kurzes println mit Hello World hinzugefügt.
Wenn wir jetzt den Sketch durch Klick auf den grünen Pfeil oben in der Leiste starten (Mit Bestätigung „Build before upload?“), sollte alles kompilieren und „Hello World!“ im Serial Monitor angezeigt werden.
Libraries und Optimierungen
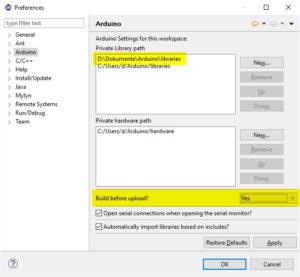 Im Menu „Window“ -> „Preferences“ können unter Arduino noch einige Einstellungen vorgenommen werden. So können zusätzliche Pfade von Libraries oder Boards hinzugefügt werden, sowie auch festgelegt werden, dass die IDE bei jedem Upload das aktuelle Projekt neu baut. Dazu stellt man „Build before upload?“ einfach auf Yes.
Im Menu „Window“ -> „Preferences“ können unter Arduino noch einige Einstellungen vorgenommen werden. So können zusätzliche Pfade von Libraries oder Boards hinzugefügt werden, sowie auch festgelegt werden, dass die IDE bei jedem Upload das aktuelle Projekt neu baut. Dazu stellt man „Build before upload?“ einfach auf Yes.
Damit man zusätzliche Libraries auf mit Eclipse verwenden kann, muss man hier noch den eigenen Library-Pfad hinzufügen. Per Default sind diese Libraries im Order „Eigene Dokumente/Arduino/libraries“
Die aktuelleren Arduino IDE haben einen coolen Library-Manager, diesen können wir auch indirekt für Eclipse missbrauchen.
Als Test installieren wir hier die Liquidcrystal I2C Library. Öffne dazu die normale Arduino IDE, und gehe auf „Sketch“ -> „Include Library“ -> „Manage Libraries“. Gib im Suchfenster „Liquidcrystal I2C“ ein, wähle die neueste Version und installiere sie.
Zurück in der Eclipse IDE, solltest Du jetzt unter „Arduino“ -> „Add a library to the selected project“ die LiquidCrystal_I2C anwählen können. Sollte die Library nicht erschienen, überprüfe nochmals den Pfad in den Einstellungen („Window“ -> „Preferences“)
Fazit
Mit dem Arduino Eclipse Plugin steht uns eine weitere IDE zu Verfügung, welche viele Vorteile gegenüber der normalen Arduino IDE bietet.
Ob Arduino IDE, Visual Studio mit Visual Micro oder Eclipse – es sollte für jeden Gusto etwas dabei sein. Mir persönlich gefällt nach wie vor Visual Studio am besten, aber das kann natürlich auch daran liegen, dass ich als .NET-Entwickler entsprechend vorbelastet bin 🙂




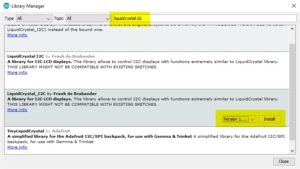
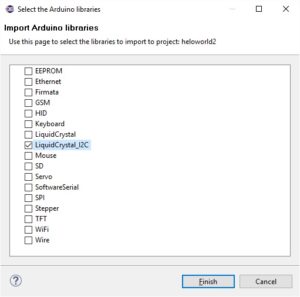












[…] über Eclipse kann ich zuwenig sagen, siehe aber Play Zone Blog. […]